검색결과 리스트
2009에 해당되는 글 10건
- 2009.08.11 포맷전 프로그램 목록
- 2009.02.25 Dock '자주쓰는 폴더/파일' 컴퓨터화면 맨위에 띄어놓고 쓰자!
- 2009.02.22 Windows Live Writer 본문삽입이 아닌 진짜 태그달기 8
- 2009.02.22 티스토리에 Windows Live Writer로 글보내기 테스트
- 2009.02.22 Windows Live Writer 사용기
- 2009.02.21 [검색추가]
- 2009.02.21 블로거에게 추천하는 도구 10개 15
- 2009.02.21 디자인 소스 사이트
- 2009.02.21 쓸만한 무료 템플릿 (CSS,Flash,...) 2
- 2008.04.12 crayon phisics (크래용 피직스)
글
Dock '자주쓰는 폴더/파일' 컴퓨터화면 맨위에 띄어놓고 쓰자!
2009/컴퓨터
2009. 2. 25. 17:28
RocketDock 소개,도움말
안녕하세요, 오늘은 진짜 유용하고 쓸만한 물건하나 갖고 달려왔습니다.^^
제작사가 제공한 동영상입니다.
RocketDock 소개
이것은 "각종 아이콘이 주르륵 배치되어있는 바탕화면"을 깔끔심플!하게 바꿀 수 있습니다.
저같은 경우 바탕화면에 "내컴퓨터","휴지통"조차 남겨놓지 않고 모두 없앴습니다.
드러운 바탕화면을 티끌하나 안남기게 청소한것이죠.
윈도우 바탕화면 대신 이것을 사용하는 것이지요.

애니메이션은 저에게 기대이상이였어요.^^무척예쁘던걸요!
위 사진은 휴지통에 마우스를 올려놓은 상태에서 찍은 것입니다.
오늘 갖고온 물건은 RocketDock 이라는 것인데요, Object Dock과 유사하지만 메모리를 덜먹는, 기능은 축소된 물건이랍니다.
한글 기본지원해서 한글패치같은것 필요없어요!
메모리는 아이콘8개(각각 다른 이미지)와 확장기능1개 기준으로, 최대 24MB, 최소10MB 정도 먹습니다.
원래 Dock은 맥에서 사용하던 것인데요, 윈도우 사용자에겐 새롭고 희한한 물건이죠.:)
윈도우에서도 Dock을 쓸수있다것입니다~^,^
Object Dock처럼 유명한것은 아니여서 관련자료들이 적지만, RocketDock에 가보시면 테마(스킨)도 원하는 것을 찾을 수 있을만큼 많이 있고, 아이콘도 다 못쓸만큼 많이 있습니다. 의외로 사용자들이 많은 듯 하네요.
저같은 경우 바탕화면에 "내컴퓨터","휴지통"조차 남겨놓지 않고 모두 없앴습니다.
드러운 바탕화면을 티끌하나 안남기게 청소한것이죠.
윈도우 바탕화면 대신 이것을 사용하는 것이지요.

애니메이션은 저에게 기대이상이였어요.^^무척예쁘던걸요!
위 사진은 휴지통에 마우스를 올려놓은 상태에서 찍은 것입니다.
오늘 갖고온 물건은 RocketDock 이라는 것인데요, Object Dock과 유사하지만 메모리를 덜먹는, 기능은 축소된 물건이랍니다.
한글 기본지원해서 한글패치같은것 필요없어요!
메모리는 아이콘8개(각각 다른 이미지)와 확장기능1개 기준으로, 최대 24MB, 최소10MB 정도 먹습니다.
원래 Dock은 맥에서 사용하던 것인데요, 윈도우 사용자에겐 새롭고 희한한 물건이죠.:)
윈도우에서도 Dock을 쓸수있다것입니다~^,^
Object Dock처럼 유명한것은 아니여서 관련자료들이 적지만, RocketDock에 가보시면 테마(스킨)도 원하는 것을 찾을 수 있을만큼 많이 있고, 아이콘도 다 못쓸만큼 많이 있습니다. 의외로 사용자들이 많은 듯 하네요.
RocketDock 설치
다운로드는 http://rocketdock.com/download 에서 Latest Version(최신버전)을 다운받으시면 됩니다.
Next 쭈주죽~눌러주시구요. (맨 마지막에 "...desktop..." 이라고, 바탕화면에 바로가기 저장하는 옵션이 있습니다. 만약 RocketDock이 켜지지 않을경우 쉽게 켤 수 있지요.)
설치완료가 되면 RocketDock 이 자동실행됩니다.
Next 쭈주죽~눌러주시구요. (맨 마지막에 "...desktop..." 이라고, 바탕화면에 바로가기 저장하는 옵션이 있습니다. 만약 RocketDock이 켜지지 않을경우 쉽게 켤 수 있지요.)
설치완료가 되면 RocketDock 이 자동실행됩니다.
RocketDock 설정
맨처음에는 RocketDock이 맨위에 달려있을것입니다.^^
RocketDock 에 아무곳에다가 오른쪽마우스 클릭~
Dock 설정에 들어갑니다. 여기서 설정할때 미리보기가 자동으로 지원되므로
하나하나씩 눌러보시고 마음에드시는걸로 선택하세요~^^
잘 모르시겠으면 제작자가 지원하는 자세한 사용법을 보세요.
RocketDock 에 아무곳에다가 오른쪽마우스 클릭~
Dock 설정에 들어갑니다. 여기서 설정할때 미리보기가 자동으로 지원되므로
하나하나씩 눌러보시고 마음에드시는걸로 선택하세요~^^
잘 모르시겠으면 제작자가 지원하는 자세한 사용법을 보세요.
다영이 전달하는 RocketDock 팁
위에 자세한 사용법을 링크해드렸는데, 자세한 사용법을 읽기 귀찮으시거나, 요점만 딱딱 뽑아
쓸만한 사용법만 보실 분들께선 아래 내용을 읽어주세요. 제가 사용해보고 필요하다 싶은것만 쫙쫙 뽑아놓았답니다^^

스타일 > 글자체 선택

글씨체, 글씨크기, 글씨색 등을 바꿀 수 있습니다.
메모장 바로가기를 추가해봅시다.

메모장 바로가기를 삭제해봅시다.

메모장 아이콘을 끌어다가 Dock영역의 밖에 던집니다!
그러면 퐁~하고 사라집니다. (사운드는 안나고 애니매이션만 나와요~ㅎㅎ)
메모장 아이콘을 수정해봅시다.


메모장 > 아이콘설정 > 원하는 아이콘 선택 > 확인
 예쁜 아이콘이죠?^^ 기본아이콘도 느므예쁘네요,,ㅎㅎ
예쁜 아이콘이죠?^^ 기본아이콘도 느므예쁘네요,,ㅎㅎ
2번처럼 아이콘을 설정할때 기본아이콘만 나왔을 것입니다.
Dock에서는 아이콘은 파일형식이 png이기만 하면 모두 갖다쓸수 있습니다.^^
아이콘으로 쓸만한 png파일이 있다면 아이콘으로 넣어보세요~
RocketDock을 설치한 경로 (기본값 C:\Program Files\RocketDock\Icons
이 Icons 파일에 png를 넣으시면, 아이콘설정에 내가 넣은 아이콘이 뜹니다.

이렇게 말이죠~^^
숨기기 단축키는 Ctrl + Alt +R 입니다. (RocketDock 의 R을 따서 만든것같아요^^)
(세 개의 키를 다같이 누르셔야해요~ Ctrl 누른상태에서 Alt 누르고, 둘다 누른상태에서 R을 누르셔요)
RocketDock이 항상 위에있음으로 설정하셨던 분들께선, RocketDock때문에 RocketDock 밑에있는 것을 클릭하지 못한다거나 하는 일이 생깁니다.
그럴땐 단축키로 Ctrl + Alt + R 를 눌러주시면, RocketDock을 잠시 숨김 할 수 있습니다.
다시 나타나게 하려면 또 Ctrl + Alt + R 를 눌러주세요^^

Dock을 아래로 설정했을 경우, 작업표시줄과 Dock이 겹칩니다. 이것을..

이렇게 설정할 수 있습니다. :)

Dock 에서 오른쪽마우스 > Dock 설정 > 위치 > 가장자리 위치
'가장자리 위치'의 값을 조절해주세요^^
C:\Program Files\RocketDock\Docklets
위의 폴더에 넣으면 된다네요.^^
C:\Program Files\RocketDock\Docklets\다운로드한확장기능의 이름폴더\필요파일
이런식으로 되겠지요.
제가 대충 둘러보고 저에게 필요하다싶은것만 소개드렸답니다. :)
제작사 홈페이지의 Docklets 에 가시면 정말 다양한 Docklets들이 공유되고 있습니다.
컴퓨터끄기,로그오프,CPU사용량,하드드라이브사용량,볼륨조절,.... 필요하시다면 가보세요~
Stacks Docklet 폴더 내의 폴더/파일을 한번더 열어줍니다. 2단 트리(Tree)형식이죠.

Desktop Link in Rocket Dock 바탕화면 바로가기 입니다.

위 다운로드페이지에 가보면 "윈도우키 + D 눌러도 되는데?" 라는 댓글도 있군요,,ㅋㅋ
이것을 설치하려면 "Desktop.scf" 를 드래그해서 RocketDock 에 넣으라는군요.
다운로드하면 "Desktop.png" 라는 아이콘파일도 있는데, 이건 Icons 에 넣어서
바탕화면 바로가기를 "Desktop.png" 아이콘으로 설정하라고 나오는군요.
검색사이트에서 검색해도 쉽게 찾을 수 있었어요. :)
시작 > 실행 > gpedit.msc
왼쪽 메뉴중 '사용자구성' > '관리 템플릿' > '바탕 화면'
오른쪽 메뉴중 '바탕 화면에서 [휴지통] 아이콘 제거' 가 있습니다.
더블 클릭하여 '사용' 선택 > 확인
바탕화면에서 F5 번을 눌러 refresh 시키기 > 휴지통이 사라집니다~
Dock에서 오른쪽클릭 > Dock 설정 > 일반 > 'Windows 시작시에 실행하기'에 체크
한번 설정해놓으니 너무 편리한걸요, RocketDock!!^^
윈도우에서도 이런 Dock을 쓸수있다니 대단하네요.
쓰다가 소개드리고싶어서 포스트 쓰게 되었답니다. :)
궁금하신 점이 있으시거나 도움을 받고싶으시다면 댓글을 써주세요~
쓸만한 사용법만 보실 분들께선 아래 내용을 읽어주세요. 제가 사용해보고 필요하다 싶은것만 쫙쫙 뽑아놓았답니다^^
1. 글씨체 및 글씨색 바꾸기

스타일 > 글자체 선택

글씨체, 글씨크기, 글씨색 등을 바꿀 수 있습니다.
2. Dock 에 아이콘을 추가/삭제/수정 하기
메모장 바로가기를 추가해봅시다.

메모장 바로가기를 삭제해봅시다.

메모장 아이콘을 끌어다가 Dock영역의 밖에 던집니다!
그러면 퐁~하고 사라집니다. (사운드는 안나고 애니매이션만 나와요~ㅎㅎ)
메모장 아이콘을 수정해봅시다.


메모장 > 아이콘설정 > 원하는 아이콘 선택 > 확인

3. 내가 원하는 아이콘 넣기
2번처럼 아이콘을 설정할때 기본아이콘만 나왔을 것입니다.
Dock에서는 아이콘은 파일형식이 png이기만 하면 모두 갖다쓸수 있습니다.^^
아이콘으로 쓸만한 png파일이 있다면 아이콘으로 넣어보세요~
RocketDock을 설치한 경로 (기본값 C:\Program Files\RocketDock\Icons
이 Icons 파일에 png를 넣으시면, 아이콘설정에 내가 넣은 아이콘이 뜹니다.

이렇게 말이죠~^^
4. RocketDock 잠깐 숨기기 -> 단축키
숨기기 단축키는 Ctrl + Alt +R 입니다. (RocketDock 의 R을 따서 만든것같아요^^)
(세 개의 키를 다같이 누르셔야해요~ Ctrl 누른상태에서 Alt 누르고, 둘다 누른상태에서 R을 누르셔요)
RocketDock이 항상 위에있음으로 설정하셨던 분들께선, RocketDock때문에 RocketDock 밑에있는 것을 클릭하지 못한다거나 하는 일이 생깁니다.
그럴땐 단축키로 Ctrl + Alt + R 를 눌러주시면, RocketDock을 잠시 숨김 할 수 있습니다.
다시 나타나게 하려면 또 Ctrl + Alt + R 를 눌러주세요^^
5. 작업표시줄과 Dock이 겹쳐요?

Dock을 아래로 설정했을 경우, 작업표시줄과 Dock이 겹칩니다. 이것을..

이렇게 설정할 수 있습니다. :)

Dock 에서 오른쪽마우스 > Dock 설정 > 위치 > 가장자리 위치
'가장자리 위치'의 값을 조절해주세요^^
6. Docklets (확장기능) 설치하기
C:\Program Files\RocketDock\Docklets
위의 폴더에 넣으면 된다네요.^^
C:\Program Files\RocketDock\Docklets\다운로드한확장기능의 이름폴더\필요파일
이런식으로 되겠지요.
7. 쓸만한 Docklets (확장기능)
제가 대충 둘러보고 저에게 필요하다싶은것만 소개드렸답니다. :)
제작사 홈페이지의 Docklets 에 가시면 정말 다양한 Docklets들이 공유되고 있습니다.
컴퓨터끄기,로그오프,CPU사용량,하드드라이브사용량,볼륨조절,.... 필요하시다면 가보세요~
Stacks Docklet 폴더 내의 폴더/파일을 한번더 열어줍니다. 2단 트리(Tree)형식이죠.

Desktop Link in Rocket Dock 바탕화면 바로가기 입니다.

위 다운로드페이지에 가보면 "윈도우키 + D 눌러도 되는데?" 라는 댓글도 있군요,,ㅋㅋ
이것을 설치하려면 "Desktop.scf" 를 드래그해서 RocketDock 에 넣으라는군요.
다운로드하면 "Desktop.png" 라는 아이콘파일도 있는데, 이건 Icons 에 넣어서
바탕화면 바로가기를 "Desktop.png" 아이콘으로 설정하라고 나오는군요.
8. 바탕화면에서 휴지통 아이콘 없애기
검색사이트에서 검색해도 쉽게 찾을 수 있었어요. :)
시작 > 실행 > gpedit.msc
왼쪽 메뉴중 '사용자구성' > '관리 템플릿' > '바탕 화면'
오른쪽 메뉴중 '바탕 화면에서 [휴지통] 아이콘 제거' 가 있습니다.
더블 클릭하여 '사용' 선택 > 확인
바탕화면에서 F5 번을 눌러 refresh 시키기 > 휴지통이 사라집니다~
9. RocketDock을 컴퓨터 시작할때 자동으로 시작하기
Dock에서 오른쪽클릭 > Dock 설정 > 일반 > 'Windows 시작시에 실행하기'에 체크
한번 설정해놓으니 너무 편리한걸요, RocketDock!!^^
윈도우에서도 이런 Dock을 쓸수있다니 대단하네요.
쓰다가 소개드리고싶어서 포스트 쓰게 되었답니다. :)
궁금하신 점이 있으시거나 도움을 받고싶으시다면 댓글을 써주세요~
'2009 > 컴퓨터' 카테고리의 다른 글
| 포맷전 프로그램 목록 (0) | 2009.08.11 |
|---|
글
Windows Live Writer 본문삽입이 아닌 진짜 태그달기
2009/블로그/티스토리
2009. 2. 22. 15:27
티스토리의 경우를 들어서 설명드립니다.
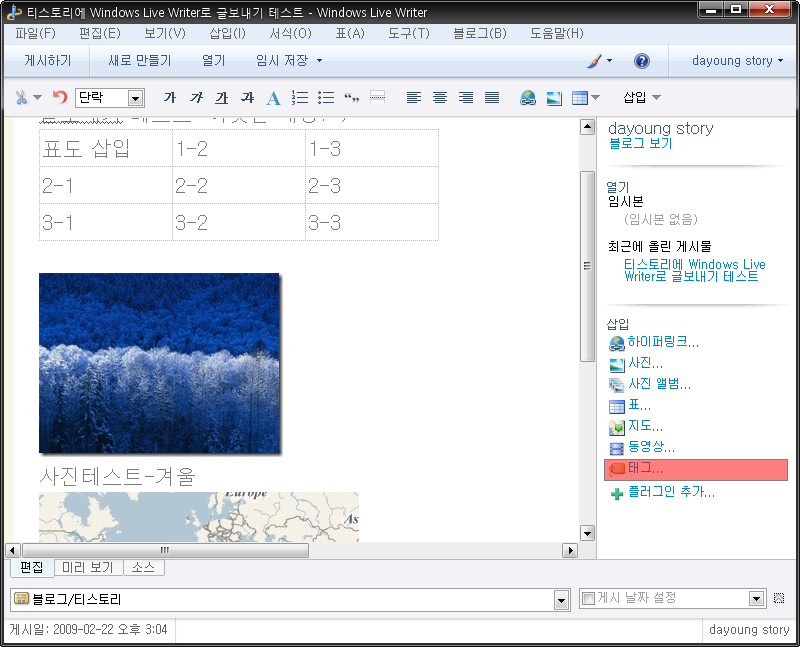
위는 Windows Live Writer의 글쓰기 화면창입니다.^^
위의 그림올 보세요. 빨간색 사각형으로 강조한 부분이 있습니다.
많은 분들이 오른쪽사이드에 '태그'삽입이 있어서 여기서 태그삽입을 하실텐데요,
여기에서 태그삽입을 하시면 아래처럼 태그가 "본문에"나타나는 현상이 발생합니다.

화살표로 강조해둔 곳이 보이시는가요?^^
윗방법으로 태그를 삽입하면 나타나는 결과입니다.
원래 태그가 나타나는곳에 제대로 출력되지 않을 뿐더러 태그클라우드에도 나타나지 않습니다.
태그기능을 제대로 하지 못한다는 것이죠.
그럼 어떻게해? -> 해결법은 있습니다.

바로 저 하단 오른쪽의 를 클릭하세요. 무엇인가가 아래에서 튀어나옵니다.
를 클릭하세요. 무엇인가가 아래에서 튀어나옵니다.

쨘-!
요로코롬 옵션설정들이 나옵니다.
이중에 '키워드'란에 태그를 입력하시면 제대로 태그기능을 합니다.
바로 이렇게요! 2009/02/22 - [블로그/티스토리] - 티스토리에 Windows Live Writer로 글보내기 테스트
도움이 되셨나요?^^
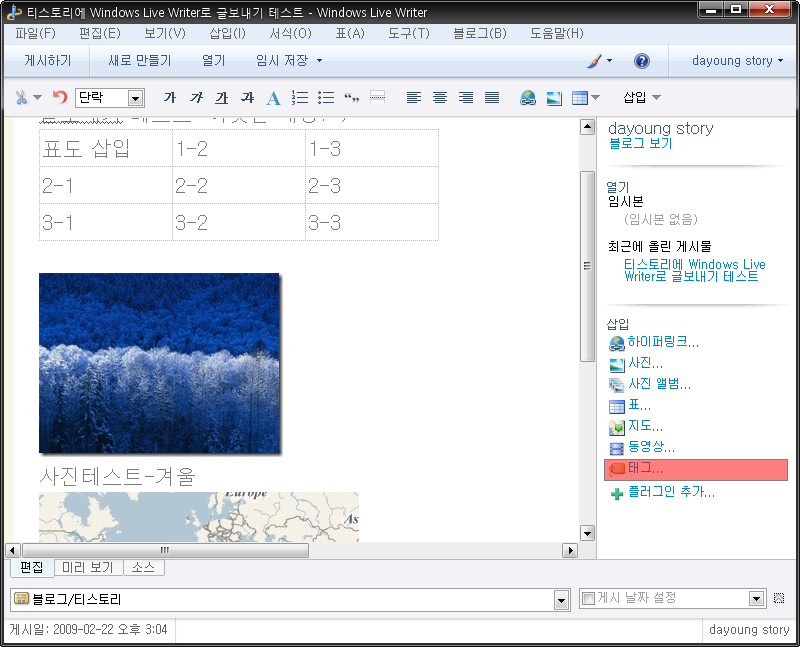
위는 Windows Live Writer의 글쓰기 화면창입니다.^^
위의 그림올 보세요. 빨간색 사각형으로 강조한 부분이 있습니다.
많은 분들이 오른쪽사이드에 '태그'삽입이 있어서 여기서 태그삽입을 하실텐데요,
여기에서 태그삽입을 하시면 아래처럼 태그가 "본문에"나타나는 현상이 발생합니다.

화살표로 강조해둔 곳이 보이시는가요?^^
윗방법으로 태그를 삽입하면 나타나는 결과입니다.
원래 태그가 나타나는곳에 제대로 출력되지 않을 뿐더러 태그클라우드에도 나타나지 않습니다.
태그기능을 제대로 하지 못한다는 것이죠.
그럼 어떻게해? -> 해결법은 있습니다.

바로 저 하단 오른쪽의

쨘-!
요로코롬 옵션설정들이 나옵니다.
이중에 '키워드'란에 태그를 입력하시면 제대로 태그기능을 합니다.
바로 이렇게요! 2009/02/22 - [블로그/티스토리] - 티스토리에 Windows Live Writer로 글보내기 테스트
도움이 되셨나요?^^
'2009 > 블로그/티스토리' 카테고리의 다른 글
| 티스토리에 Windows Live Writer로 글보내기 테스트 (0) | 2009.02.22 |
|---|---|
| Windows Live Writer 사용기 (0) | 2009.02.22 |
| 블로거에게 추천하는 도구 10개 (15) | 2009.02.21 |
글
티스토리에 Windows Live Writer로 글보내기 테스트
2009/블로그/티스토리
2009. 2. 22. 15:03
'2009 > 블로그/티스토리' 카테고리의 다른 글
| Windows Live Writer 본문삽입이 아닌 진짜 태그달기 (8) | 2009.02.22 |
|---|---|
| Windows Live Writer 사용기 (0) | 2009.02.22 |
| 블로거에게 추천하는 도구 10개 (15) | 2009.02.21 |
글
Windows Live Writer 사용기
2009/블로그/티스토리
2009. 2. 22. 14:57
저도 이 포스트를 쓰면서 Windows Live Writer 라는 글쓰기도구를 처음 접하게 되었습니다.
다운로드부터 사용까지 소개해드리겠습니다.
Windows Live Writer는 블로그글쓰기툴(도구)로 많이 알려져있습니다.
저도 호기심에 다운로드해보고 사용을 테스트해보면서 이 포스트를 쓰게되었죠.
제 견해는 그냥 티스토리 에디터툴을 쓰는게 가장 나을것같다는 생각이랍니다.:)
몇주씩 사용한 후기가 아닌, 몇분 사용해본 후기이지만..
간단히 테스트해본 결과, 티스토리와 출력방식이 다르다고 할까요,
예를들자면 "이미지 출력 방식"입니다.
티스토리에서는 [~~~~]만 써도 이미지가 출력되는 티스토리만의 템플릿문법을 갖고있구요,
Windows Live Writer에서는 img태그를 써서 <img src=[~~~~]>의 형식으로 이미지를 출력했습니다.
이는 후에 티스토리가 아닌 다른 블로그로 이전할 때에 문제가 발생될 우려가 있습니다.
되도록이면 티스토리에서 사용하는 방식으로 깔쌈히 글을 쓰는것이 마음도편하고 깨끗하죠.
물론, 이런것들이 상관없으시다면 상관없는 부분이랍니다. 다만 제가 너무 예민한것일지도^^;
하지만 그외에, 사진을 첨부하였을 시
티스토리의 계정으로 정상적으로 업로드되며
윈도우라이브라이터에서 작성한 글을 티스토리에서 수정하면
파일첨부란에 고스란히 잘 나타납니다. 이점은 칭찬해줄만해요^*^
또, 티스토리의 태그다는 방법도 위에서 소개된대로 쓰시면 큰 불편함없이 태그도 정상적으로
출력하실 수 있습니다.
결론적으로 저는 WIndows Live Writer보다 티스토리의 에디터를 쓰려구요.
WIndows Live Writer의 지도부분은 세계지도(6대륙)부터 시작하여 메리트가 있는데요,
이미지 출력부분에 관한것을 생각해보면 티스토리 에디터쪽으로 가야할것 같다는 생각이..^^;
그리고, WIndows Live Writer의 플러그인 기능은 있다고하지만 제가 찾아본 결과 플러그인이 딱 1개밖에 없더군요ㅠ 티스토리의 플러그인은 "이전 글 넣기"라는 아주 유용한 것이 있다지요~
선택은 여러분의 자유랍니다! 둘다 써보시고 편리한 쪽을 선택하시는 것은 당연한거지요? :)
다운로드부터 사용까지 소개해드리겠습니다.
다운로드는 어디서?
Windows Live Writer 다운로드하기(새창) 로 접속하세요.
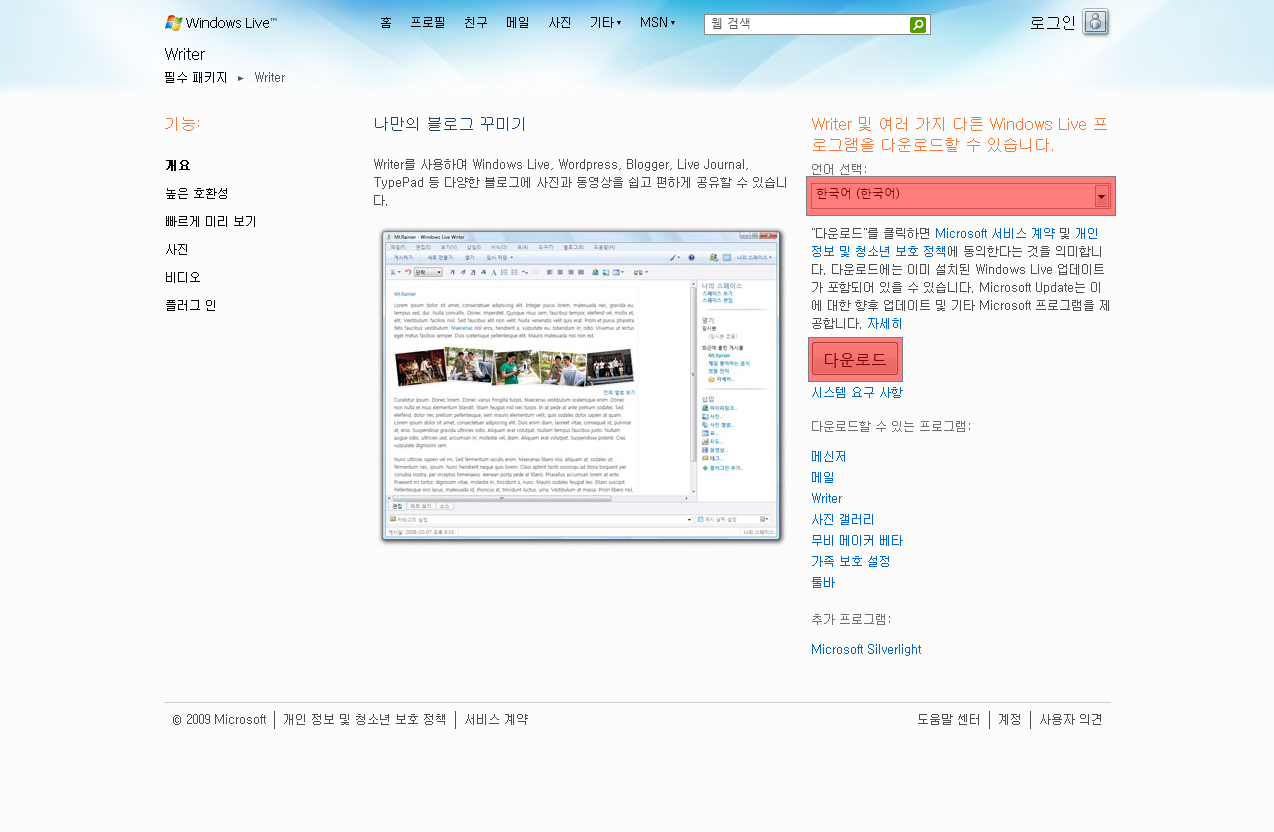
언어를 선택하시고 다운로드 버튼을 클릭하세요.

위는 다운로드 받은 파일입니다. (1.09MB)
클릭하셔서 설치하세요.
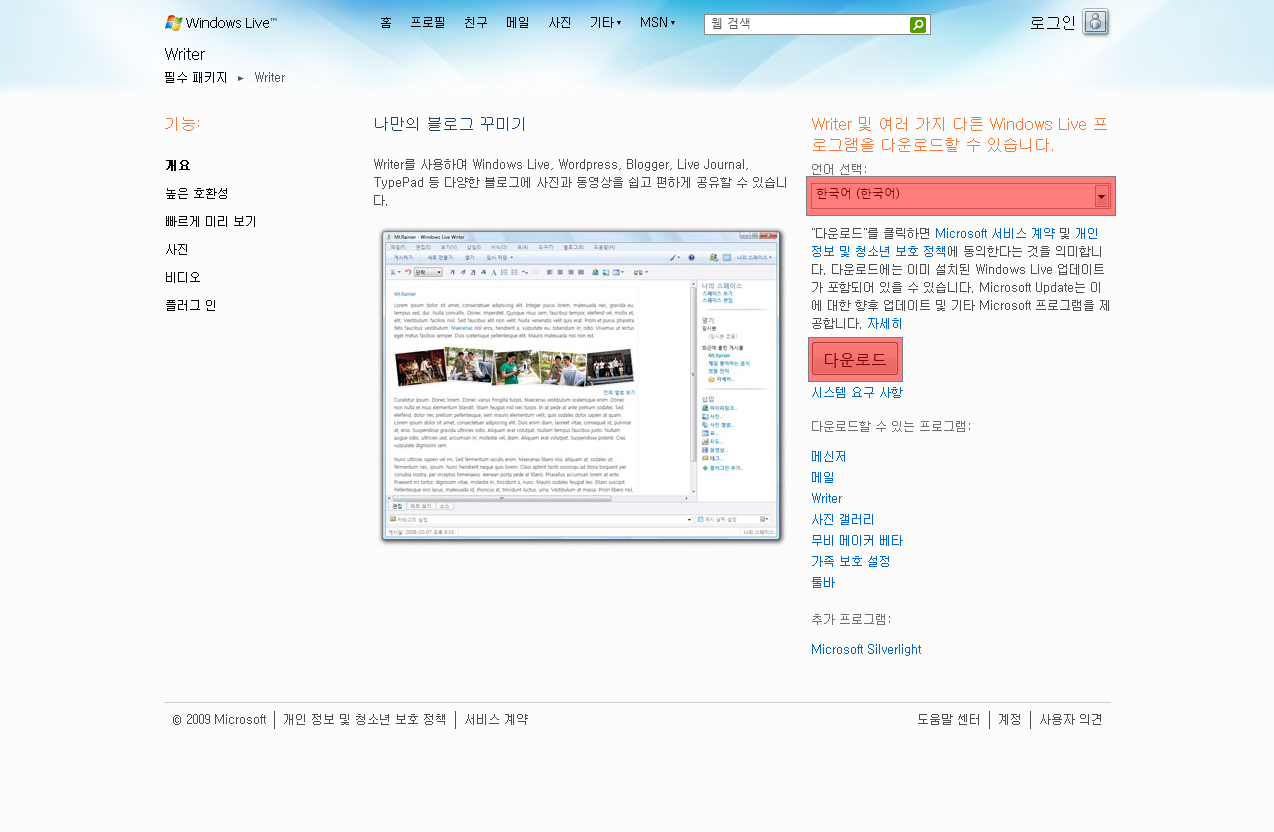
언어를 선택하시고 다운로드 버튼을 클릭하세요.

위는 다운로드 받은 파일입니다. (1.09MB)
클릭하셔서 설치하세요.
잠깐! 설치파일을 열었는데 아래와 같은 오류가 날 때 (Windows Installer)
설치하는 과정
(정상 기능을 하는)태그는 어디에 다나요? (추천)

위와 같은 문제를 해결하기-아래 링크를 참조
2009/02/22 - [블로그/티스토리] - Windows Live Writer 본문삽입이 아닌 진짜 태그달기

위와 같은 문제를 해결하기-아래 링크를 참조
2009/02/22 - [블로그/티스토리] - Windows Live Writer 본문삽입이 아닌 진짜 태그달기
총체적으로 제 견해 기록!^^
Windows Live Writer는 블로그글쓰기툴(도구)로 많이 알려져있습니다.
저도 호기심에 다운로드해보고 사용을 테스트해보면서 이 포스트를 쓰게되었죠.
제 견해는 그냥 티스토리 에디터툴을 쓰는게 가장 나을것같다는 생각이랍니다.:)
몇주씩 사용한 후기가 아닌, 몇분 사용해본 후기이지만..
간단히 테스트해본 결과, 티스토리와 출력방식이 다르다고 할까요,
예를들자면 "이미지 출력 방식"입니다.
티스토리에서는 [~~~~]만 써도 이미지가 출력되는 티스토리만의 템플릿문법을 갖고있구요,
Windows Live Writer에서는 img태그를 써서 <img src=[~~~~]>의 형식으로 이미지를 출력했습니다.
이는 후에 티스토리가 아닌 다른 블로그로 이전할 때에 문제가 발생될 우려가 있습니다.
되도록이면 티스토리에서 사용하는 방식으로 깔쌈히 글을 쓰는것이 마음도편하고 깨끗하죠.
물론, 이런것들이 상관없으시다면 상관없는 부분이랍니다. 다만 제가 너무 예민한것일지도^^;
하지만 그외에, 사진을 첨부하였을 시
티스토리의 계정으로 정상적으로 업로드되며
윈도우라이브라이터에서 작성한 글을 티스토리에서 수정하면
파일첨부란에 고스란히 잘 나타납니다. 이점은 칭찬해줄만해요^*^
또, 티스토리의 태그다는 방법도 위에서 소개된대로 쓰시면 큰 불편함없이 태그도 정상적으로
출력하실 수 있습니다.
결론적으로 저는 WIndows Live Writer보다 티스토리의 에디터를 쓰려구요.
WIndows Live Writer의 지도부분은 세계지도(6대륙)부터 시작하여 메리트가 있는데요,
이미지 출력부분에 관한것을 생각해보면 티스토리 에디터쪽으로 가야할것 같다는 생각이..^^;
그리고, WIndows Live Writer의 플러그인 기능은 있다고하지만 제가 찾아본 결과 플러그인이 딱 1개밖에 없더군요ㅠ 티스토리의 플러그인은 "이전 글 넣기"라는 아주 유용한 것이 있다지요~
선택은 여러분의 자유랍니다! 둘다 써보시고 편리한 쪽을 선택하시는 것은 당연한거지요? :)
'2009 > 블로그/티스토리' 카테고리의 다른 글
| Windows Live Writer 본문삽입이 아닌 진짜 태그달기 (8) | 2009.02.22 |
|---|---|
| 티스토리에 Windows Live Writer로 글보내기 테스트 (0) | 2009.02.22 |
| 블로거에게 추천하는 도구 10개 (15) | 2009.02.21 |
글
블로거에게 추천하는 도구 10개
2009/블로그/티스토리
2009. 2. 21. 17:24
1. 블로그 에디터
Windows Live Writer

2. 듀얼모니터
마우스/키보드 공유 Input Director
마우스/키보드 공유 Synergy
3. 스크랩
파이어폭스 확장기능 ScrapBook

파이어폭스 확장기능 Zotero
클립보드 기능 강화 CoLT
웹페이지의 테이블 복사 Table2Clipboard
드레그로 복사하는 Auto Copy
구글번역기 gTranslate
사전맘대로지정 FastDic
4. 생각을 정리하자
마인드맵 무료툴(프로그램) Freemind

(웹) Bubble.us, MindMeister, Mind42
유료-한글화완벽 ThinkWise
5. 이미지 호스팅과 포토공유
포토바다

6. 간단한 파일공유
Drop.io

7. 나만의 웹하드
인터넷만 연결되면 어느 컴퓨터에서든 나의 데스크탑으로 Jooce

개인 웹하드 마소(MS)의 SkyDrive
간단한 파일저장 파일박스
8. 이미지 캡쳐
Faststone Capture
국산 Open Capture, PckPick
9. 동영상 캡쳐
캠타시아에서 만든 Jing

보다 전문적인 기능 CamStudio
웹캠지원 Debut
동영상강좌 만드는데에 최적화됨 Wink
10. 클립보드 관리
ArsClip

http://www.choboweb.com/176 참고
Windows Live Writer

저는 윈도우 라이브 라이터를 듣기만해보았지, 실제로 써보진 않았습니다.
이참에 블로그를 시작하는 겸 써보려고 합니다.^^
편집툴이 편리하게 나와있는 것이 메리트예요.
이참에 블로그를 시작하는 겸 써보려고 합니다.^^
편집툴이 편리하게 나와있는 것이 메리트예요.
2. 듀얼모니터
마우스/키보드 공유 Input Director
마우스/키보드 공유 Synergy
모니터가 2대 이상이시라면 모니터를 잘 활용해야겠죠!
영화보는것 뿐만 아니라 블로깅하는데도 효과를 톡톡히 보세요~
영화보는것 뿐만 아니라 블로깅하는데도 효과를 톡톡히 보세요~
3. 스크랩
파이어폭스 확장기능 ScrapBook

파이어폭스 확장기능 Zotero
클립보드 기능 강화 CoLT
웹페이지의 테이블 복사 Table2Clipboard
드레그로 복사하는 Auto Copy
구글번역기 gTranslate
사전맘대로지정 FastDic
저는 파이어폭스 사용자라 여기에서 얻을것이 많았습니다.^^
구글번역기도 사용빈도가 낮은것같지만..
영어가 부족한 저에게는, 그리고 가끔씩 만나는 프랑스어와 스페인어 등을 만나는 상황이 생깁니다.ㅎㅎ
그럴때 자주 애용하는 곳이기도 하죠.
구글번역기도 사용빈도가 낮은것같지만..
영어가 부족한 저에게는, 그리고 가끔씩 만나는 프랑스어와 스페인어 등을 만나는 상황이 생깁니다.ㅎㅎ
그럴때 자주 애용하는 곳이기도 하죠.
4. 생각을 정리하자
마인드맵 무료툴(프로그램) Freemind

(웹) Bubble.us, MindMeister, Mind42
유료-한글화완벽 ThinkWise
이런 마인드맵 프로그램이 있었다니, 놀라울 따름입니다.
아이디어도 참신하고 써볼만하네요.^^
창의력에 약한 저에게 아이디어를 짜보라면 쩔쩔매죠..
참신한 아이디어를 짜내는 사람들 보면 부럽기만 하다니까요.ㅎㅎ
그래서 제가 디자이너를 존경하는지도,,ㅎㅎ?!
아이디어도 참신하고 써볼만하네요.^^
창의력에 약한 저에게 아이디어를 짜보라면 쩔쩔매죠..
참신한 아이디어를 짜내는 사람들 보면 부럽기만 하다니까요.ㅎㅎ
그래서 제가 디자이너를 존경하는지도,,ㅎㅎ?!
5. 이미지 호스팅과 포토공유
포토바다

포토바다라는 이렇게 좋은 곳을 저도 처음알았네요.^^
이 곳은 이미지(사진/포토) 저장공간이라고 할수 있고, 공유공간이라고도 할 수 있죠.
어찌보면 포토 커뮤니티의 특성을 띄기도하는. :)
포토바다는 저장공간 무제한, 트래픽 무제한, 저장기간 무제한.. 마음껏 포토를 올릴 수 있는 환경을 무료로 제공합니다.
엄청난 스펙을 무료로 제공하는 것은 수익창출을 광고(애드센스)에서 나오기 때문이죠.
항상 너무나좋은 스펙을 제공하는 곳은 평생 사이트가 갈수있다는 보장은 없다죠,,ㅠㅠ
하지만 무제한이라는 말에 넘어가고마는 저..^^;
사이트가 문닫을 때면 백업파일을 제공해주겠죠?^^
이 곳은 이미지(사진/포토) 저장공간이라고 할수 있고, 공유공간이라고도 할 수 있죠.
어찌보면 포토 커뮤니티의 특성을 띄기도하는. :)
포토바다는 저장공간 무제한, 트래픽 무제한, 저장기간 무제한.. 마음껏 포토를 올릴 수 있는 환경을 무료로 제공합니다.
엄청난 스펙을 무료로 제공하는 것은 수익창출을 광고(애드센스)에서 나오기 때문이죠.
항상 너무나좋은 스펙을 제공하는 곳은 평생 사이트가 갈수있다는 보장은 없다죠,,ㅠㅠ
하지만 무제한이라는 말에 넘어가고마는 저..^^;
사이트가 문닫을 때면 백업파일을 제공해주겠죠?^^
6. 간단한 파일공유
Drop.io

이곳은 간단하게 파일을 업로드 후에, 공유할 수 있게 되어있습니다.
트래픽이 딸릴 때 이곳을 주로 이용하세요~
트래픽이 딸릴 때 이곳을 주로 이용하세요~
7. 나만의 웹하드
인터넷만 연결되면 어느 컴퓨터에서든 나의 데스크탑으로 Jooce

개인 웹하드 마소(MS)의 SkyDrive
간단한 파일저장 파일박스
개인적으로 Jooce의 인터페이스(UI)가 너무나 맘에듭니다.
직관적이고 애니매이션도 보기좋고 제가 좋아하는 깔끔디자인이기 때문이랄까요.^^
맨처음에 회원가입을 해야하지만, 개인신상정보를 캐묻진 않으니 한번 테스트해보셔도 좋구요.
(이름,이메일,우편번호,도/시 등을 기입하여야 하네요^^)
저의 경우엔 ttf파일(폰트파일)을 올리려 하였으나 업로드가 되지 않았는데 무엇이 문제일지^^; (firefox)
아시는분께선 알려주시와요~
직관적이고 애니매이션도 보기좋고 제가 좋아하는 깔끔디자인이기 때문이랄까요.^^
맨처음에 회원가입을 해야하지만, 개인신상정보를 캐묻진 않으니 한번 테스트해보셔도 좋구요.
(이름,이메일,우편번호,도/시 등을 기입하여야 하네요^^)
저의 경우엔 ttf파일(폰트파일)을 올리려 하였으나 업로드가 되지 않았는데 무엇이 문제일지^^; (firefox)
아시는분께선 알려주시와요~
8. 이미지 캡쳐
Faststone Capture
국산 Open Capture, PckPick
9. 동영상 캡쳐
캠타시아에서 만든 Jing

보다 전문적인 기능 CamStudio
웹캠지원 Debut
동영상강좌 만드는데에 최적화됨 Wink
10. 클립보드 관리
ArsClip

http://www.choboweb.com/176 참고
'2009 > 블로그/티스토리' 카테고리의 다른 글
| Windows Live Writer 본문삽입이 아닌 진짜 태그달기 (8) | 2009.02.22 |
|---|---|
| 티스토리에 Windows Live Writer로 글보내기 테스트 (0) | 2009.02.22 |
| Windows Live Writer 사용기 (0) | 2009.02.22 |
글
디자인 소스 사이트
2009/디자인
2009. 2. 21. 16:35
http://www.photoshoproadmap.com/Photoshop-blog/2007/10/25/100-awesome-high-resolution-photoshop-brushes/
고품질 포토샵 브러쉬, 약 100개가량.
http://www.grandmasgraphics.com/index.php
빈티지 느낌의 흑백 이미지들. 옛날 책에서 스캔한 그림일지도..^.^
http://www.smashingmagazine.com/2008/03/05/blog-headers-for-free-download/
밋밋한 블로그 상단을 예쁘게 꾸며보세요. 거슬리는 출처/저작자 표시도 없고 뒤지지않는 디자인이며 쓰는데 아무제약이 없습니다.
http://new.myfonts.com/WhatTheFont/
유명로고의 글씨체가 어떤것인지 알려줍니다.
http://www.dezinerfolio.com/2007/03/14/ultimate-web-20-gradients-free-download#comment-8394
Ultimate Web 2.0 Gradients. 웹2.0 gradient라고 검색하면 흔히 나오는 grd(포토샵 그라디언트 팔레트)파일인데요,
이곳이 근본지인듯 합니다.^^ 업데이트도 보이고 그러더군요^^ 저도 오래된 grd파일을 업그레이드 grd파일로 대체했답니다.
http://www.2expertsdesign.com/2008/02/27/48-ultimate-web-20-styles-for-fireworks/
바로 위의 web 2.0 gradients를 기반으로 하여 fireworks를 쓴다네요.
http://malevi4.wordpress.com/2008/05/09/free-of-charge-rss-feed-icons/
정말 특이하고 참신한 RSS버튼들입니다. 한번 구경해볼만해요^^
고품질 포토샵 브러쉬, 약 100개가량.
http://www.grandmasgraphics.com/index.php
빈티지 느낌의 흑백 이미지들. 옛날 책에서 스캔한 그림일지도..^.^
http://www.smashingmagazine.com/2008/03/05/blog-headers-for-free-download/
밋밋한 블로그 상단을 예쁘게 꾸며보세요. 거슬리는 출처/저작자 표시도 없고 뒤지지않는 디자인이며 쓰는데 아무제약이 없습니다.
http://new.myfonts.com/WhatTheFont/
유명로고의 글씨체가 어떤것인지 알려줍니다.
http://www.dezinerfolio.com/2007/03/14/ultimate-web-20-gradients-free-download#comment-8394
Ultimate Web 2.0 Gradients. 웹2.0 gradient라고 검색하면 흔히 나오는 grd(포토샵 그라디언트 팔레트)파일인데요,
이곳이 근본지인듯 합니다.^^ 업데이트도 보이고 그러더군요^^ 저도 오래된 grd파일을 업그레이드 grd파일로 대체했답니다.
http://www.2expertsdesign.com/2008/02/27/48-ultimate-web-20-styles-for-fireworks/
바로 위의 web 2.0 gradients를 기반으로 하여 fireworks를 쓴다네요.
http://malevi4.wordpress.com/2008/05/09/free-of-charge-rss-feed-icons/
정말 특이하고 참신한 RSS버튼들입니다. 한번 구경해볼만해요^^
'2009 > 디자인' 카테고리의 다른 글
| 쓸만한 무료 템플릿 (CSS,Flash,...) (2) | 2009.02.21 |
|---|
글
쓸만한 무료 템플릿 (CSS,Flash,...)
2009/디자인
2009. 2. 21. 16:10
Flashmo.com - Free Flash Templates
상당히 괜찮은 플래시 템플릿이 많이 보이네요.
전체 사이트 템플릿 뿐만 아니라 네비게이션 메뉴나 슬라이더, 갤러리 등 다양한 템플릿이 140여종 가까이 있습니다.
회원 가입도 필요 없고 원하는 소스의 다운로드가 바로 가능하네요. 정말 돈주고 사도 안아까운 템플릿이 많이 보입니다.. ^^;
이전에 소개했었지만.. 웹사이트 템플릿을 원하시면 아래 링크도 체크해 보세요.
Steve’s free website templates
Free Photoshop browser templates
http://choboweb.com/330 에서 발췌
'2009 > 디자인' 카테고리의 다른 글
| 디자인 소스 사이트 (0) | 2009.02.21 |
|---|
글
crayon phisics (크래용 피직스)
2009/게임
2008. 4. 12. 10:31
*ONLY crayon phisics
*with Maker world
*Update (확실하지않습니다...저도 사용방법을 몰라 쓰지못하는중;)
















 invalid-file
invalid-file